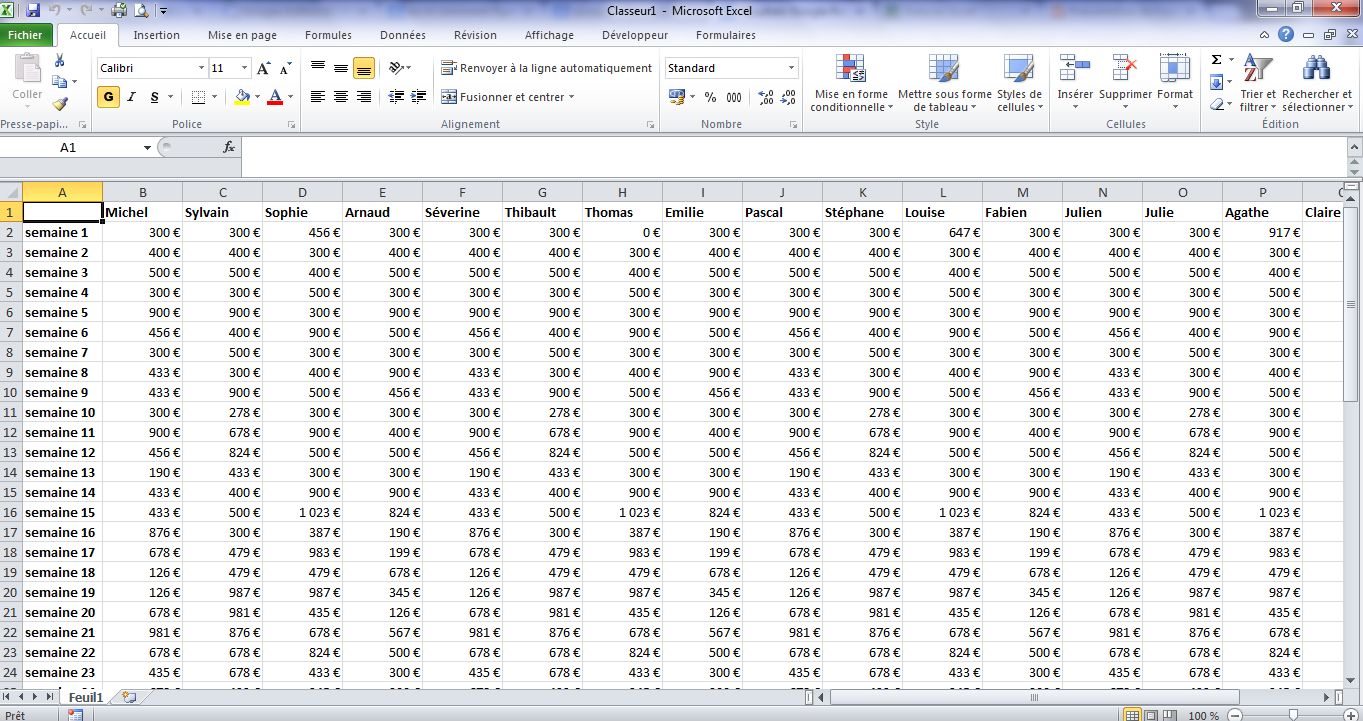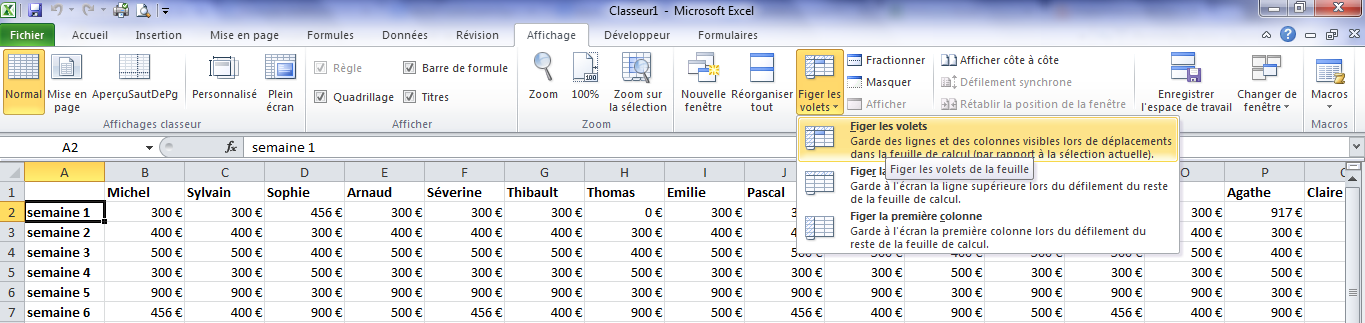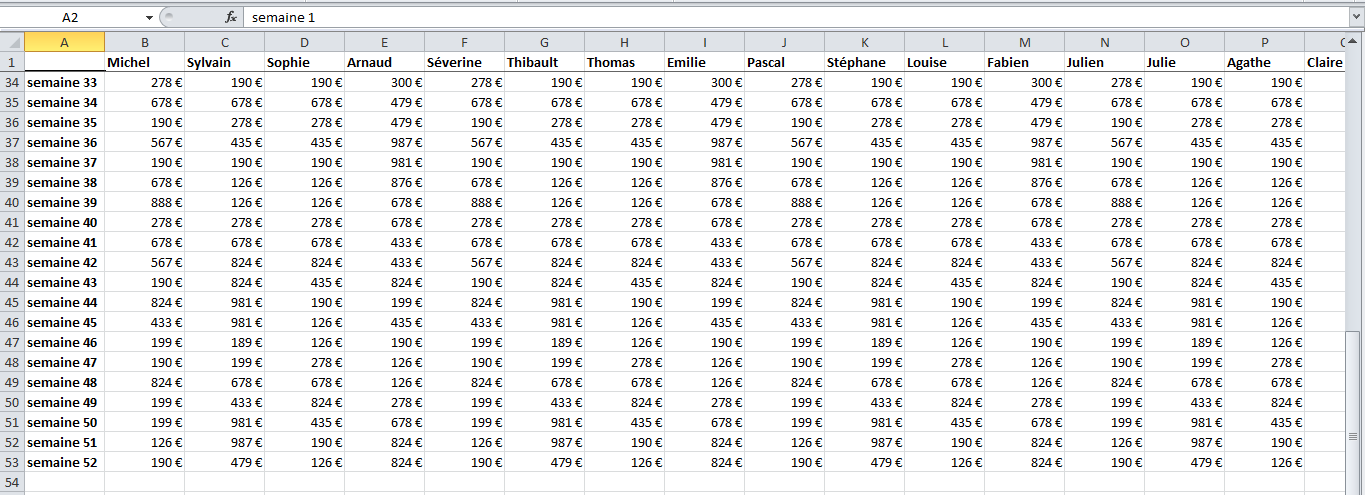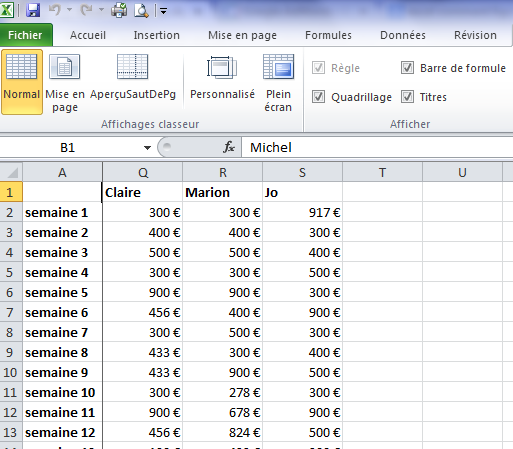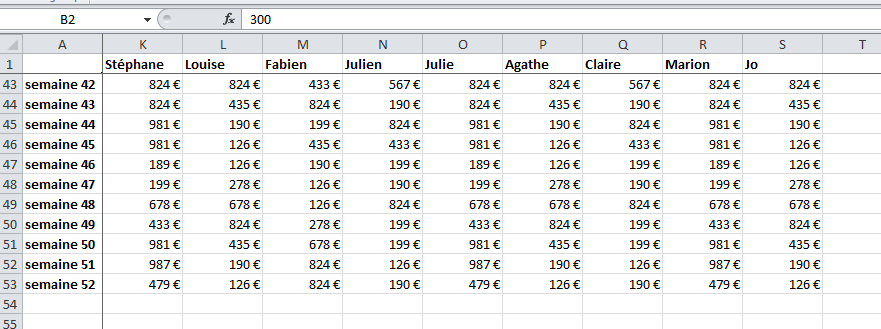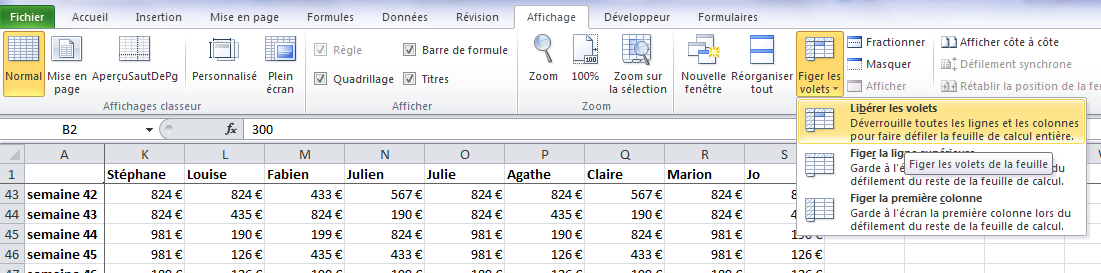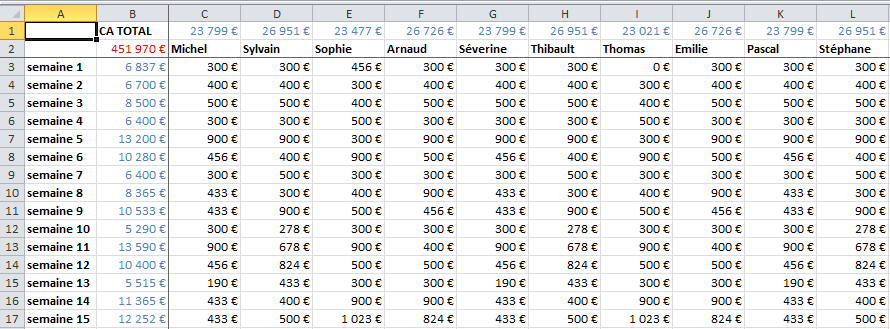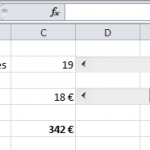Excel – Comment figer une ligne ou une colonne ?
Nous avons tous eu un jour ou l'autre à traiter un gros tableau Excel avec des centaines de lignes et des dizaines et des dizaines de colonnes. Et quoi de plus énervant que de devoir remonter en ligne 1 pour voir apparaître l'intitulé des colonnes !! Il existe une solution simple, la fonction Figer les volets (on entend également parfois "verrouiller la ligne" ou "verrouiller la colonne"), qui permet de figer une ligne, de figer une colonne ou bien les deux.
Comment figer une ligne d'en-tête ?
Prenons un exemple. Voici un tableau très simple, mais qui comporte énormément de valeurs. Ici le chiffre d'affaires de 18 commerciaux réparti sur les 52 semaines de l'année.
Et bien sûr, si l'on souhaite voir le chiffre d'affaires des dernières semaines de l'année, nous obtenons ceci :
Autrement dit, aucun intérêt puisqu'il est impossible de savoir à qui correspond tel ou tel chiffre d'affaires, à moins de faire systématiquement l’ascenseur vers la ligne 1. Donc, pour figer la ligne 1, autrement dit faire en sorte qu'elle reste toujours affichée en haut du document, il vous suffit de vous placer dans la colonne A, sous la ligne à figer (ici je souhaite figer la ligne 1, je me place donc en cellule A2) puis de cliquer dans l'onglet Affichage sur Figer les volets, puis à nouveau Figer les volets.
NB : il également possible de se placer n'importe où dans le document et de cliquer sur la 2e option : Figer la ligne supérieure. L'avantage de la première solution est que vous pouvez décider de fixer 2, 3, 4 lignes ou plus.
Et voilà le résultat, un trait fin apparaît pour indiquer que la ligne est figée.
Comment figer une colonne ?
OK, ma ligne d'en-tête est figée, mais lorsque je veux voir les résultats de mes trois derniers commerciaux, Claire, Marion et Jo, ce sont les numéros de semaine qui disparaissent. Dans ce cas, je me place en ligne 1 dans la colonne B, et je clique de la même manière sur Affichage, Figer les volets, Figer les volets. Excel figera donc toutes les colonnes à gauche de la cellule dans laquelle je me suis placé.
Bien entendu ici nous n'avons figé que la colonne. Nous ne verrons donc pas la ligne d'en-tête figée en haut.
Comment figer ligne et colonne sur Excel ?
Vous l'aurez certainement compris, pour figer une ou plusieurs lignes et dans le même temps une ou plusieurs colonnes, il vous suffit de cliquer sur Affichage, Figer les volets, Figer les volets après vous être placé dans la première cellule sous la ligne à figer et à droite de la colonne à figer. Le plus souvent, vous aurez besoin (comme dans l'exemple) de figer la ligne 1 et la colonne A. Vous devrez donc vous placer en cellule B2.
Comment libérer les volets ?
Pour libérer les volets, autrement dit revenir en arrière, cliquez simplement sur Affichage/Figer les volets, Libérer les volets !
Pour aller plus loin ...
Bien souvent pour ce type de tableau, vous aurez envie d'avoir un total par ligne et par colonne. Comme je l'indiquais déjà dans l'article Comment faire une somme ?, je vous invite à placer les totaux au-dessus de la ligne d'en-tête. Pourquoi ? Pour deux raisons :
- Vous verrez en permanence le total de votre colonne (puisque vous aurez figé les deux premières lignes).
- Vous pourrez facilement ajouter une ligne en bas de tableau sans avoir à déplacer votre ligne de somme.
NB : cela fonctionne de la même manière avec les colonnes.
A vous de jouer !
Cliquez sur le lien suivant pour télécharger le fichier d'exemple : Figer les volets sur Excel.