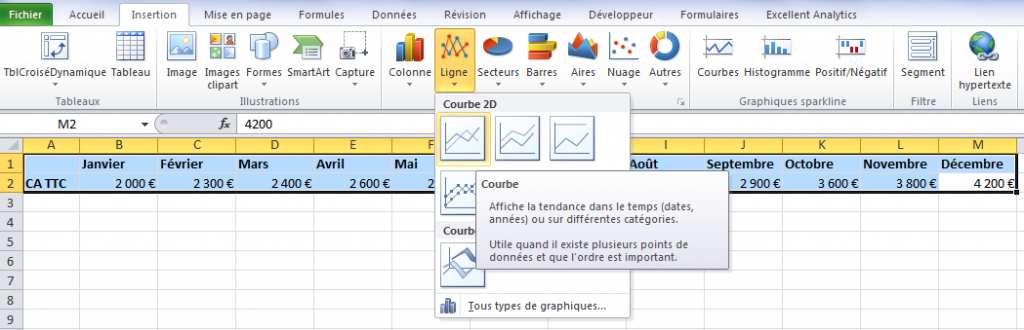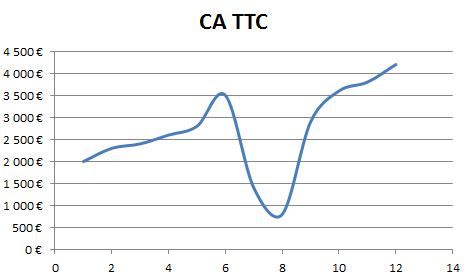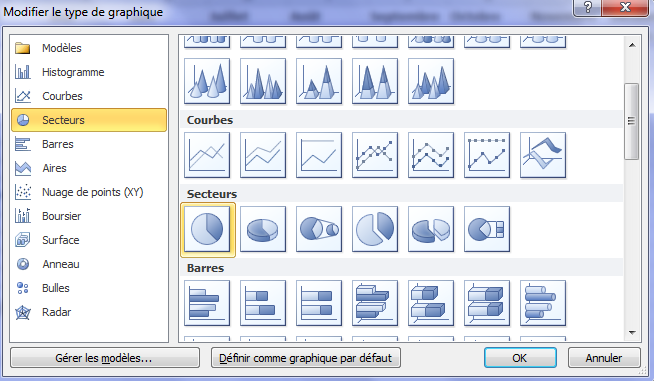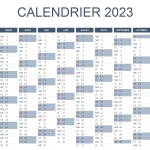Excel : comment créer un graphique en deux clics
Alors, ce que nous allons voir, c'est la création en quelques clics d'un graphique sur Excel. Il faut savoir que le sujet est très vaste. Essentiellement car les possibilités offertes par Excel en matière de graphiques sont vraiment très larges. Microsoft Excel permet en effet, à la fois de créer un graphique très simplement, mais aussi de personnaliser chaque représentation de manière assez poussée et ainsi tendre vers le concept de la data vizualization.
Contrairement à d'habitude, je vous propose d'ores et déjà de télécharger le fichier d'exemple ci-dessous au cas où vous n'auriez pas le courage de lire l'article dans son intégralité.
Et je vous invite malgré tout à lire l'article jusqu'au bout : une astuce à la clé !
Définir au préalable ses besoins
Cela peut paraître évident, mais c'est de loin l'étape la plus importante. Déterminez quels chiffres, quelles données vous voulez voir apparaître dans votre graphique. En créant un graphique, vous devez avoir un objectif précis : quelle valeur, quelle tendance ai-je envie de mettre en avant ?
Une fois cet objectif défini, réfléchissez au type de représentation qui sera le plus adapté. Est-ce une évolution, une tendance auquel cas un graphique de type Courbes sera certainement adapté ou voulez-vous mettre en avant une répartition auquel cas il faudra plutôt opter le célèbre camembert (appelé Secteurs sur Excel).
Comme toujours nous allons prendre un exemple. Ici le cas d'une micro-entreprise qui souhaite visualiser simplement son chiffres d'affaires (au passage, si vous êtes auto-entrepreneur ou dirigez une micro-société, je vous invite à jeter un oeil à ce modèle de facture qui pourrait s'avérer très utile). Voici donc notre exemple :
 Créer son premier graphique sur Excel
Créer son premier graphique sur Excel
Alors, voyons déjà comment créer un premier graphique simplement. Je vous ai promis qu'on pouvait le faire en deux clics, on va s'y tenir. Partons du principe qu'ici, nos souhaitons visualiser l'évolution du chiffre d'affaires au cours de l'année écoulée. Sélectionnez toute la zone de votre graphique, lignes et colonnes d'en-tête comprises, autrementdit ici la zone A1:M2. Puis dans le menu Excel, cliquez en haut sur l'onglet Insertion, puis dans la section Graphiques, choisissez le modèle qui vous convient. Nous choisirons ici Ligne/Courbe 2D.
Puis appuyez sur Entrée, et le tour est joué !
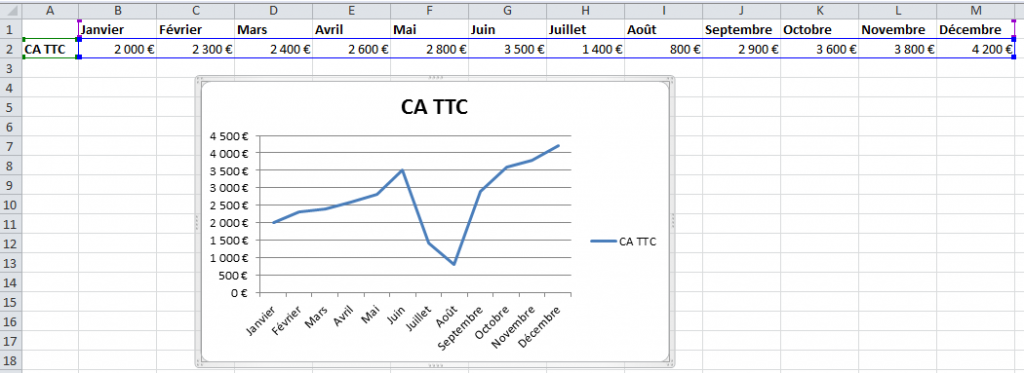
Note : je préfère toujours sélectionner Nuage/Nuage de points avec courbes lissées, ce qui donne ce résultat :
Modifier un graphique Excel existant
Imaginons maintenant que ce graphique ne convienne pas, car finalement ce que vous aimeriez savoir, c'est la part de chaque mois dans le chiffre d'affaires de votre entreprise afin peut-être d'adapter le calendrier 2013. Dans ce cas, placez-vous sur le graphique et cliquez en haut à gauche sur Modifier le type de graphique.
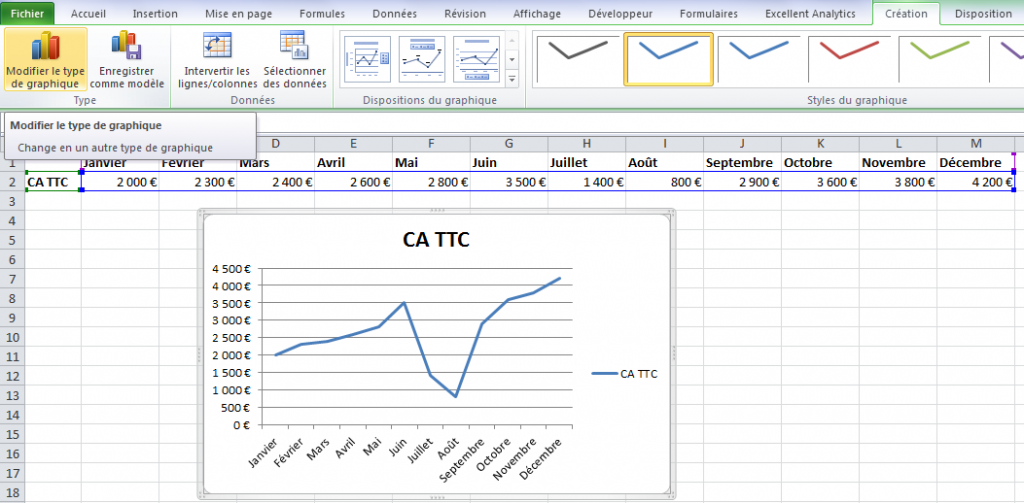
Nous obtenons donc notre fameux camembert (mais non, pas celui-ci). L'exemple ici est assez peu parlant car les chiffres sont relativement similaires et 12 entrées dans un graphique de type Secteur, ça commence à faire beaucoup. Cela dit vous avez compris le principe.
Personnalisation du graphique Excel
Cette partie fera l'objet d'un prochain article car on peut faire énormément de choses. Pour le moment, sachez simplement qu'en cliquant droit sur le graphique, vous avez la possibilité d'ajouter différentes étiquettes de données (valeurs, pourcentages, etc.). Vous pouvez également modifier la couleur de chaque série de données, modifier l'échelle des histogrammes, afficher ou non un quadrillage, etc. etc.
Astuce : créer un graphique Excel en appuyant sur une seule touche !!
Pour terminer une petite astuce méconnue. Excel vous permet de créer un graphique en un clin d'oeil. Pour ce faire, sélectionnez vos données, et appuyez simplement sur F11 ! Excel vous crée alors un onglet Graph1 dans lequel il place un graphique par défaut. Libre à vous de le modifier par la suite.
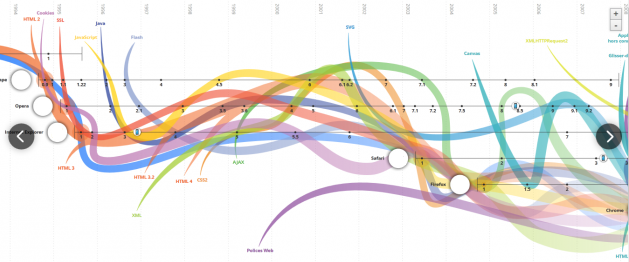
 Créer son premier graphique sur Excel
Créer son premier graphique sur Excel